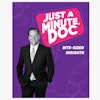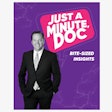Editor's note: This is a continuation of a yearlong series that is designed to help dentists and team members understand their practice management software better. Today, we are providing you with another Eaglesoft tip from Ann-Marie DePalma, a technology adviser with Patterson Dental. Earlier this month, we posted a Q&A from experts representing Dentrix and Curve Dental. Additionally, we are also working on the same article format for other practice management software systems.
Q: In the Eaglesoft clinical chart, what are the differences between treatment services and conditions? How can we set the Quick Pick buttons accurately or customize them?
A: In dentistry, a condition is defined as an abnormal appearance of an area occurring from an injury, disorder, infection, or other disease process. In Eaglesoft, a condition refers to a specific area noted in the chart such as abscess, impaction, or an open contact. A condition is usually something that a patient presents with, rather than a treatment that was performed by a dental professional. Treatment services are the services that a dental professional has provided either within the practice or from a previous practice.
 Ann-Marie DePalma, CDA, RDH, MEd.
Ann-Marie DePalma, CDA, RDH, MEd.In Eaglesoft those services can be the following:
- Proposed
- Accepted
- Rejected
- Referred
- Completed
- Walked out
Conditions are listed as follows:
- Present
- No longer present
Depending on how the office has established the File/Preference Chart tab preferences, the tab will set the chart defaults to either charting by solid fill or the hatching method. If colors are chosen for the proposed, accepted, completed, etc., the colors are global, with the rest of the chart tab preferences being workstation specific. When an item is global, a change on one computer affects all computers, while workstation-specific items (as denoted by asterisks) will only affect the computer that the setting is on. Team members often complain that one computer chart will appear different than another, which is due to the File/Preference Chart tab setting not being set the same across each computer.
Another tab in File/Preferences is the Quick Pick tab. The Quick Pick preference allows clinical users to determine the ADA Code on Dental Procedures and Nomenclature (CDT) service codes they would like to appear on the chart Quick Pick buttons. In the chart, the button itself is designated as the most common procedure with the drop-down menu containing any procedure codes associated with the button. There can be an unlimited number of drop-down items on a button, yet there are 22 buttons for treatment services and two buttons for conditions. A practice can customize the buttons and drop-down items or use the preset defaults. Quick Picks allow for ease of charting, whether a treatment is proposed, existing, rejected, or referred.
For the Quick Pick buttons to chart services, treatments, or conditions correctly, the service codes and conditions must have several areas set up accurately. These include the following:
- Display abbreviation
- Affected area
- Draw type
- Button group
The buttons themselves are assigned in the Quick Pick tab, while the drop-down items associated with the buttons are set through individual service codes. Some buttons may not have drop-down codes associated with the buttons. These are the default Quick Picks of Amalgam (Amal), Composite Anterior (Com A), and Composite Posterior (Com P).
If "Use Smart Codes in Walkout and Treatment Plan" is checked in the File/Preference General tab, the system will recognize when the service code chosen does not match the surfaces chosen.
For example, if D2391 (resin-based composite posterior one surface) is chosen but MOD is selected as the surfaces, Eaglesoft will automatically change the D2391 code to D2393 when "Use Smart Codes in Walkout" is checked. It will, however, not recognize anterior versus posterior. Additionally, if exploding codes (a code that represents a group of service codes that are commonly used together) are used, all exploding codes can be placed on one Quick Pick button or assigned to the button group corresponding to the codes.
It is important to remember, however, that every year the ADA creates new codes and removes old codes in the CDT code book. The codes do not automatically update in Eaglesoft. The practice will need to contact the Patterson Technology Center to run the CDT utility to bring in any new codes and will have to manually inactivate old codes and update the Quick Picks as appropriate.
For reporting, the Quick Pick Assignment Master Report displays the list of services and conditions assigned to each button and drop-down. The Condition Master Report shows all conditions while the Service Code Master Report provides a list of all service codes, whether active or inactive, with display abbreviations. Any of these reports can be saved to the practice's SmartDoc or exported to Excel.
You can find more information regarding Quick Pick buttons by reviewing FAQ 336 (create or edit exploding codes), FAQ 9535 (how to use conditions), and FAQ 9862 (use smart codes on walkouts and treatment plans). You can also contact your local Patterson software technology adviser.
Ann-Marie DePalma, CDA, RDH, MEd, is a fellow and certified educator of the Association of Dental Implant Auxiliaries (ADIA) and a fellow of the American Academy of Dental Hygiene (AADH). She spent more than 25 years in clinical hygiene and is currently employed as a technology adviser/trainer for Patterson Dental. She can be reached by email.
The comments and observations expressed herein do not necessarily reflect the opinions of DrBicuspid.com, nor should they be construed as an endorsement or admonishment of any particular idea, vendor, or organization.