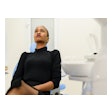This online help is currently being updated. Feedback is very welcome, send it to me (Jeff Miller).
Couple important dates:
02/05/10 eBroadcast reports began display the "In-house Summary, e-mail active" information.
01/18/10 ADACEOnline.org clone site launched.
12/09/09 Began logging or recording the e-mail active date for members of a site. This will allow us to monitor members activity of opening e-mails as compared to visiting the site. It will be a full-year before we can fully utilize this new information.
02/18/09 The PBO Members were imported (~54,000) to the DrBicuspid site. In the following weeks the bounces were removed (date-last-active set back) from the membership.
09/27/07 Is when DrBicudpid.com was officially launched.
07/13/07 Launch date for IMVInfo.com.
01/01/07 BotWatch was rolled out. This is the logic that automatically filters out bots and crawler views. Bot and crawlers are automated tools that are not consider valid page and/or ad views. This change caused a general drop in page views to all open areas (areas that non-members can view) of the site. A couple of improvements/updates were made thru 2007.
10/01/04 We transitioned from our original Microsoft Ad Servering system to BanManPro. This is the system that delivers our banner advertising. We no longer have access to the original Microsoft Ad Server reporting.
....more to be added...
....more to be added...
Report inputs
Report inputs
Report inputs
Report output
Report inputs
To get good compartive data it's best to use multiple filters. It's up to you to realize that not all ad positions exist in all sections of the site, so some combinations will not return any results. For example, choosing Front page inline ad and choosing SUP_ULT (ultrasound community) will not return any results since there is no Front page inline ad in that community. Also remember that "open" sections of the site can fall victim to bots and crawlers and thus false clicks may be included.
Example 1, this will filter all P01 run-of-site banners for the date range:
Date Range: of 2/15/2008 thru 6/15/2008
Campaign Name: SITE
Keyword: (blank)
Zone: P01 Top Big
Example 2, this will filter all Digital Community Inlines for the PACS Community, using SPON isn't really needed since we're including the keyword filter:
Date Range: of 2/15/2008 thru 6/15/2008
Campaign Name: SPON
Keyword: sup_pac
Zone: DCIL_01
Member Demographics
Will report on the various membership/subscriber counts based on the criteria provided. The following sections are "and" criteria fields from Profession thru E-mail subscription. Within the E-mail Subscriptions section (the eBroadcast lists, also known as Insiders) are "or" selection. An example would be profession of "Radiologist" AND "USA" AND "PACS Insider" is what's used to compute the count. If you select multiple e-mail subscriptions then an example might be "Radiologist" AND "USA" AND ( "PACS Insider" or "Pop Quiz" or "OnlineCMe".
Report Notes:
Breaking News - This list has many names, this is the "Special e-mail broadcast list", also know as the "all-opt-in list".
E-mail Subscriptions - Some of these may not be used within products, they remain on this report in the event we may want to revisit the list and/or merge and/or use it as a seed list.
Here for sub-region breakdown.
Job Boards & Resume Summary Report
Report provides top level summary for the Career Center. The first section Job Board Summary displays the number of active jobs. Note that this count differs from the count displayed on the home page of the site. This count will consider all locations associated with a specific job ad. The home page only counts the individual job. Total Views are the total number of views for all active jobs. This is further broken down with Average views per day as well as the total number of replies to all active jobs.
The next section Resume DataBase Summary displays top level data on the resumes in the resume database service.
The last section Resume Notification Summary displays the information on the e-mails sent to the resume database members. Note that these e-mails remind the member to update their resume. As well, the e-mail indicates if their resume is currently active or not. The WhereFrom Clicks portion of this report has not been implmented at this time.
Insider Opt In/Out History Report
Insiders are e-mail broadcast lists. Traditionally Insiders were created and used for managing the Communities Insider lists. In the spring of 2008 all AuntMinnie e-mail lists were converted to Insiders, the 4 broadcast lists converted to Insider style lists included.AuntMinnie LFTE
AuntMinnie Breaking News
AuntMinnie PopQuiz
AuntMinnie Market Research
DrBicuspid used Insiders for all lists from it's launch in September 2007.
There is only one input choice for this report, which is to select which Insider to report on. You can choose "all" which will summarize all Insiders, this is handy to get a feel for overall opt-in/out trends.
The resulting chart and data table display the opt-in and opt-out for active members summarized per month. The count is how many active members opted-in or opted-out of the selected Insider. The date range (month) will vary from Insider to Insider, typically the starting month/year are when that community was created and launched.
In the output, the month is a link and will display the daily breakdown for opt-in/out. This is useful to track down spikes in Insider subscriptions.
Report Notes:
Active Members change each day. Member not on the site for a year are no longer counted. If you run this history report from day to day you will see the counts change each month.
Community Articles & Views Report
eBroadcast Summary Report
This report groups the eBroadcasts by "where from ID". Usually, there is only one "where from ID" for given order number and line number. But, there are cases where there are more than one "where from ID" associated with the same order number and line number. For those cases, the table rows will be duplicated except the data fields: active emails sent, opens, clicks etc.
To search for a particular resource or resources, in the interface provided:
Results Grid:
When the results are returned from the database there is no particular sort order for the results. Clicking on a column header link will cause that column to be sorted in Ascending order – clicking it again will cause that column to appear in Descending order.
Couple important dates:
02/05/10 eBroadcast reports began display the "In-house Summary, e-mail active" information.
01/18/10 ADACEOnline.org clone site launched.
12/09/09 Began logging or recording the e-mail active date for members of a site. This will allow us to monitor members activity of opening e-mails as compared to visiting the site. It will be a full-year before we can fully utilize this new information.
02/18/09 The PBO Members were imported (~54,000) to the DrBicuspid site. In the following weeks the bounces were removed (date-last-active set back) from the membership.
09/27/07 Is when DrBicudpid.com was officially launched.
07/13/07 Launch date for IMVInfo.com.
01/01/07 BotWatch was rolled out. This is the logic that automatically filters out bots and crawler views. Bot and crawlers are automated tools that are not consider valid page and/or ad views. This change caused a general drop in page views to all open areas (areas that non-members can view) of the site. A couple of improvements/updates were made thru 2007.
10/01/04 We transitioned from our original Microsoft Ad Servering system to BanManPro. This is the system that delivers our banner advertising. We no longer have access to the original Microsoft Ad Server reporting.
Summary, top level report
....more to be added...
|
Member Visitation This chart displays the number of Members that have visited the site during the time periods shown. Members are those users that have been active on the site within the past year, duplicate e-mails are removed. Duplicate e-mail addresses are not counted in this report, see the New Member Signup report for counting members. New Member Signup This displays the number of members that have registered on a specific day. If the Summary report goes back further than 12 months and additional data column is displayed that shows the number of users that are still active from that original registration date. Note that duplicate e-mail address may exist in this case which may cause a slight variance with the Visitation report. Unique Sessions Both User Sessions and Member Sessions are reported, note that Member Sessions are included within the User Sessions count, thus User Sessions is the total for any given day. Unique Sessions is definated as - A unique dialog a user/member has with the site. The dialog can be any length of time from a minute to hours as long as the user/member is actively retrieving content. If the user/member is idle for 30 minutes (this is the industry standard) then the dialog is considered over and thus counted as 1 unique session. Top Visited Sections Displays the sections with the most total page views.
|
Create a Query
....more to be added...
Report inputs
| Select Report Content | For sections of the site use either the drop-down, or enter the specific Section/Subsection. Note that a few sections are special and will not be found in the drop-down list, enter these in the "section" box:
In addition to content sections you can enter a Banner Ad ID, Article ID or a Classified Job ID. |
| Select Report Type | Choose the report output type as needed. Profession, Organization and Region are pie charts. The Daily report is a line chart. |
| Date Range | Choose the date range as desired. |
Complete Community Report
While this report is called the Complete Community Report it can be used for any "Exclusively Sponsored" section of the site. Exclusively Sponsored means that all the banner ads are from a single sponsor.Report inputs
| Community/Section or Enter Section/Sub-Section | The drop-down contains a list of all communities. The community may or may not be active. Inactive communities are listed for historical reporting. Commonly know exclusive sections can also be found in the drop-down. Or if you know the section and subsection you can enter them in the fields provided. You do need to be aware if the selection is indeed exclusively sponsored. |
| Date Range | This will be the start and end dates. 1/1/2005 is the earliest start date that can be used and the maximum date span/range is 12 months. |
| Unique Visitor Only | The report will tabulate looking at Unique Visitors (also known as Unique Members). |
| Professions to Show | A default set of profession has been determined by the Sales team. These will be included in the charts and tables of the report. All of the other professions will be listed under a single group of "All Other Professions". |
| Chart Minimum Value | This is used to control the slices with the various pie charts. When the values for each data type (such as profession or organization type) falls below this value the results are summed together. This setting is handy when you want to reduce the number of slices in a pie chart to make it more readable or if you know that the sponsor is only interested in the top segments. |
| QC/Verbose mode | While this feature was added for testing purposes it could be useful to you. Checking this option will display all of the ads that are being considered for views and clicks in the report. If you select this option and you see multiple COPS contract numbers then you need to investigate that the contracts are from the same sponsor (aka, a renewal). If no ads are returned then this indicates that no targeted ads were found, meaning that the section is most likely run-of-site. |
Member Visit Frequency
This report will display the visit frequency for the membership.Report inputs
| Community / Section OR Sec / Sub | Choose either a pre-defined section of the site or supply the SECtion / SUBsection parameters. |
| Time Period | Members visiting within the various time period ranges. |
| Member Profession | Display the visitation for the professions specified. Note that the more professions you choose the longer the report takes to run. |
| Out Data Format | Choose to display the Values or the Percentages or both. |
Report output
| Profession | Lists each profession from what you choose in the input. |
| Total Members | Note that the total members count may differ slightly from other reports. In this report they are counted based on their MemberID. Other reports in the system may count members based on e-mail address. Using the MemberID allows this report to generate more quickly. Since the counts differ only slightly the speed is peferred. |
| Any Days | This is the count of the members who visited within the total time period. If the timer period was Last 7 Days then this would be the total number of professions that visited in the past 7 days. In other words it's the total for the "n Days" to the right in the data table. . |
| n Days | This is the count for the members that visited 1 day, or 2 days, or 3 days...etc. |
Help of Cross Site Click Rate Comparison
This report will display basic banner ad performance for the banners that result from the search/filter criteria specified. This report is useful for doing general performance comparisons.Report inputs
| Date Range | filters any banners that are active withing the specified date range. For the best comparative use at least a months worth of data. |
| Campaign Name | this is the name of the banner as input by TechOps. It does following the following naming convention standard:
|
| Keyword | keywords are used when banners are targeted to specific sections of the site. Used to associate banners to a given section of the site. This is the sec/sub (section/subsection) of the site. Look in the query string (URL address line) for the sec and sub. Example: to look at the banners in the PACS Community (the sec/sub are SUP/PAC) then specify sup_pac in the keyword input box. |
| Zone | this drop-down allows filtering on the category grouping for ad locations, also known as ad position. |
To get good compartive data it's best to use multiple filters. It's up to you to realize that not all ad positions exist in all sections of the site, so some combinations will not return any results. For example, choosing Front page inline ad and choosing SUP_ULT (ultrasound community) will not return any results since there is no Front page inline ad in that community. Also remember that "open" sections of the site can fall victim to bots and crawlers and thus false clicks may be included.
Example 1, this will filter all P01 run-of-site banners for the date range:
Example 2, this will filter all Digital Community Inlines for the PACS Community, using SPON isn't really needed since we're including the keyword filter:
Member Demographics
Will report on the various membership/subscriber counts based on the criteria provided. The following sections are "and" criteria fields from Profession thru E-mail subscription. Within the E-mail Subscriptions section (the eBroadcast lists, also known as Insiders) are "or" selection. An example would be profession of "Radiologist" AND "USA" AND "PACS Insider" is what's used to compute the count. If you select multiple e-mail subscriptions then an example might be "Radiologist" AND "USA" AND ( "PACS Insider" or "Pop Quiz" or "OnlineCMe".
Report Notes:
Breaking News - This list has many names, this is the "Special e-mail broadcast list", also know as the "all-opt-in list".
E-mail Subscriptions - Some of these may not be used within products, they remain on this report in the event we may want to revisit the list and/or merge and/or use it as a seed list.
Here for sub-region breakdown.
Job Boards & Resume Summary Report
Report provides top level summary for the Career Center. The first section Job Board Summary displays the number of active jobs. Note that this count differs from the count displayed on the home page of the site. This count will consider all locations associated with a specific job ad. The home page only counts the individual job. Total Views are the total number of views for all active jobs. This is further broken down with Average views per day as well as the total number of replies to all active jobs.
The next section Resume DataBase Summary displays top level data on the resumes in the resume database service.
The last section Resume Notification Summary displays the information on the e-mails sent to the resume database members. Note that these e-mails remind the member to update their resume. As well, the e-mail indicates if their resume is currently active or not. The WhereFrom Clicks portion of this report has not been implmented at this time.
Insider Opt In/Out History Report
Insiders are e-mail broadcast lists. Traditionally Insiders were created and used for managing the Communities Insider lists. In the spring of 2008 all AuntMinnie e-mail lists were converted to Insiders, the 4 broadcast lists converted to Insider style lists included.
DrBicuspid used Insiders for all lists from it's launch in September 2007.
There is only one input choice for this report, which is to select which Insider to report on. You can choose "all" which will summarize all Insiders, this is handy to get a feel for overall opt-in/out trends.
The resulting chart and data table display the opt-in and opt-out for active members summarized per month. The count is how many active members opted-in or opted-out of the selected Insider. The date range (month) will vary from Insider to Insider, typically the starting month/year are when that community was created and launched.
In the output, the month is a link and will display the daily breakdown for opt-in/out. This is useful to track down spikes in Insider subscriptions.
Report Notes:
Active Members change each day. Member not on the site for a year are no longer counted. If you run this history report from day to day you will see the counts change each month.
Community Articles & Views Report
|
This report is very dependent on how editorial set the keywords for article. Setting the keywords is what determines where the articles to appears on the site, such as within a community or other sections.
NOTES: Important: Some reports (Learning Center, AuntMinnieIndia, Imaging in the Amazon, Partner Resource Center) were removed on 11/2005. You will not be able to compare with previously generated reports. Single Keyword Articles: Articles appear on homepage, redirect to only one community. Community-Specific Articles: Articles only appear in Communities, not on homepage.These may or may not be exclusive to the Community. Road to the RSNA articles are no longer counted in this category. Community Articles Total: Total number of articles consider key content to the community, this is the sum of Single Keyword Articles plus Community-Specific Articles. Multi-Keyword Articles (Weighted): Articles appear on homepage, redirect to more than one community in a randomized fashion. If one Community is sponsored and another is not, then that Community is more heavily weighted so that the article appears in that community more often. (Example:under the X-Ray list, if an article appears on X-Ray (sponsored) and Women's Imaging(unsponsored), then it counts for 4/5 of an article (0.8).) Month Sum Unique: Sum of Unique Member Page Views per day. If member A visits on 5 different days this is counted as 5. If member B visits 3 times on 1 day this is counted as 1. Historical Comparison: The report looks at the currently configured keywords for each community when it calculates articles published each month in the reporting period. So if a new community is added, or a community is removed, or if the keywords for a community change (a specific keyword added/removed) then the historical articles published will change. Keep this in mind if you’re comparing this report from different time periods. |
eBroadcast Summary Report
This report groups the eBroadcasts by "where from ID". Usually, there is only one "where from ID" for given order number and line number. But, there are cases where there are more than one "where from ID" associated with the same order number and line number. For those cases, the table rows will be duplicated except the data fields: active emails sent, opens, clicks etc.
Targeted Resource Tracking Help
The site targeted resource tracking functionality provides the ability to track access to certain site resources (files, sec/sub, controls). In addition to tracking usage access, physical location information can be tied to the IP Address used to access each resource.To search for a particular resource or resources, in the interface provided:
Choose resource type:
Choose Resource:
Filter By:
Filter/Results Timezone:
GeoIP Data:
- File: file resources are resources such as .pdf files, images or other supported file types that have been set up to be tracked via the real-time resource tracking functionality.
- Sec/Sub: sec/sub resources are certain sections or portions of the site defined by sec and sub that have been set up to be tracked via the real-time resource tracking functionality (5/10/2010 currently unsupported)
- Control: control resources are certain site controls that have been designated as trackable via the real-time resource tracking functionality (5/10/2010 currently unsupported)
Choose Resource:
Filter the search results by resource name (via the By Name dropdown box), by ID (Resource ID) or By Name Search. The Name Search box will automatically add wildcards to both ends of the entered search term.
Filter By:
You can further filter your search by date and MemberUID (MUID) or CN.
To filter by date – check the Filter By: Date checkbox and enter a Start Date and End Date in the interface.
In addition to supporting standard datetime formats, the provided Start/End date fields support certain “plain English” terms in order to make entering dates simpler. Below is a description of the supported terms/phrases.
Implied Start/End dates:
In the Start Date textbox using the terms “this” or “last” followed by a supported time interval will search on the implied start and end date/time implied by the terms. Supported time intervals are hour, day, week, month, year.
(NOTE: ‘weeks’ in this context are Monday to Sunday)
Usage is as follows (without quotes):
“this week”: will return the start date of Monday midnight (12:00 am) of the current week and an end date of the current time (now).
“last week”: will return the start date of Monday midnight (12:00 am) of the previous week and an end date of 11:59:59 pm of the following Sunday.
Relative Start/End dates:
In the Start Date text box use the following pattern to enter relative dates (dates relative to the current date time) – without quotes:
“[number] [interval] ago” OR “now”
Usage is as follows (NOTE: ‘weeks’ in this context is a period of 7 days):
StartDate: 1 day ago EndDate: now
Will return a start date of midnight “yesterday” and an end date of the current date/time.
StartDate: 1 month ago EndDate: 1 week ago
Will return a startdate of midnight a month ago (same date as the current day of the previous month) and an end date of 11:59:59 pm 7 days previous to the current day.
To filter by MemberUID or CN – check the MUID/CN checkbox then simply type the MemberUID or CN in the MUID/CN textbox. If the entry is numeric the search results will attempt to match on MemberUID otherwise it will attempt to match on CN. (NOTE: this will return incorrect results in the case of a user/member will a numeric CN)
To filter by date – check the Filter By: Date checkbox and enter a Start Date and End Date in the interface.
In addition to supporting standard datetime formats, the provided Start/End date fields support certain “plain English” terms in order to make entering dates simpler. Below is a description of the supported terms/phrases.
Implied Start/End dates:
In the Start Date textbox using the terms “this” or “last” followed by a supported time interval will search on the implied start and end date/time implied by the terms. Supported time intervals are hour, day, week, month, year.
(NOTE: ‘weeks’ in this context are Monday to Sunday)
Usage is as follows (without quotes):
“this week”: will return the start date of Monday midnight (12:00 am) of the current week and an end date of the current time (now).
“last week”: will return the start date of Monday midnight (12:00 am) of the previous week and an end date of 11:59:59 pm of the following Sunday.
Relative Start/End dates:
In the Start Date text box use the following pattern to enter relative dates (dates relative to the current date time) – without quotes:
“[number] [interval] ago” OR “now”
Usage is as follows (NOTE: ‘weeks’ in this context is a period of 7 days):
StartDate: 1 day ago EndDate: now
Will return a start date of midnight “yesterday” and an end date of the current date/time.
StartDate: 1 month ago EndDate: 1 week ago
Will return a startdate of midnight a month ago (same date as the current day of the previous month) and an end date of 11:59:59 pm 7 days previous to the current day.
To filter by MemberUID or CN – check the MUID/CN checkbox then simply type the MemberUID or CN in the MUID/CN textbox. If the entry is numeric the search results will attempt to match on MemberUID otherwise it will attempt to match on CN. (NOTE: this will return incorrect results in the case of a user/member will a numeric CN)
Filter/Results Timezone:
All logged tracking data is saved in UTC time. Use the Filter/Results Timezone dropdown box to specify the desired timezone for both filtering and displaying date/time information in the results (defaults to “Arizona”)
GeoIP Data:
At the time the resource access log entry is recorded – the IP Address of the user/member is logged to the database but the physical location of the user is not at that time resolved. Checking this box ensures that any outstanding entries that have not been resolved are resolved to their physical location (Geographic location by IP Address) prior to generating the report.
(NOTE:Depending on the number of unresolved entries, this process may take a few moments and may cause the report to appear unresponsive)
(NOTE:Depending on the number of unresolved entries, this process may take a few moments and may cause the report to appear unresponsive)
Results Grid:
When the results are returned from the database there is no particular sort order for the results. Clicking on a column header link will cause that column to be sorted in Ascending order – clicking it again will cause that column to appear in Descending order.





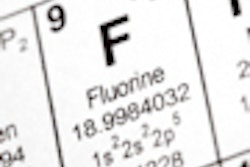

.hpp4JFpXkV.png?crop=focalpoint&fit=crop&fp-x=0.5&fp-y=0.5&h=167&w=250&auto=format%2Ccompress&q=70)